Enable QEMU agent in Windows/Linux VM
The QEMU agent is a daemon that runs on the virtual machine and passes information to the host about the virtual machine, users, file systems, and secondary networks.
By default, all VMs created on the whitesky.cloud NV portal have the QEMU agent installed and enabled. You can check the current status or enable/disable the agent on the VM's details page.
QEMU agent status
- Status DISABLED means that the QEMU agent is disabled. In order to enable/disable the agent, you need to stop the VM.
- Status NOT_RUNNING means that the QEMU agent is enabled, but is not running at the moment. This can be in case:
- VM is not fully booted.
- Image installed on the VM does not support running QEMU agent.
- QEMU agent is not installed on your VM.
- Status RUNNING means that the QEMU agent is enabled and running.
In this tutorial, we learn how to enable the QEMU agent on Windows/Linux VMs.
VMs created in the whitesky.cloud NV portal
QEMU agent should be installed and enabled in the VMs created in the portal. After the VM creation it might take up to 3 or 4 minutes until the VM is fully booted and the agent is ready. At this moment you will see the agent status change from NOT_RUNNING to RUNNING.
How to reinstall QEMU agent on Windows VMs ?
If QEMU agent does not work properly on your Windows VM you may want to reinstall it. To make it convenient for the users, QEMU agent is included among other utilities in an ISO image attached to each VM at creation time. Steps to reinstall the agent:
- Open your VM's details page on the whitesky.cloud NV portal. Since you are facing a problem with QEMU agent you will notice that the status of the agent on your VM's details page is
NOT_RUNNING. - Click Console to open the console of the VM.
-
Click icon and search for Device Manager.
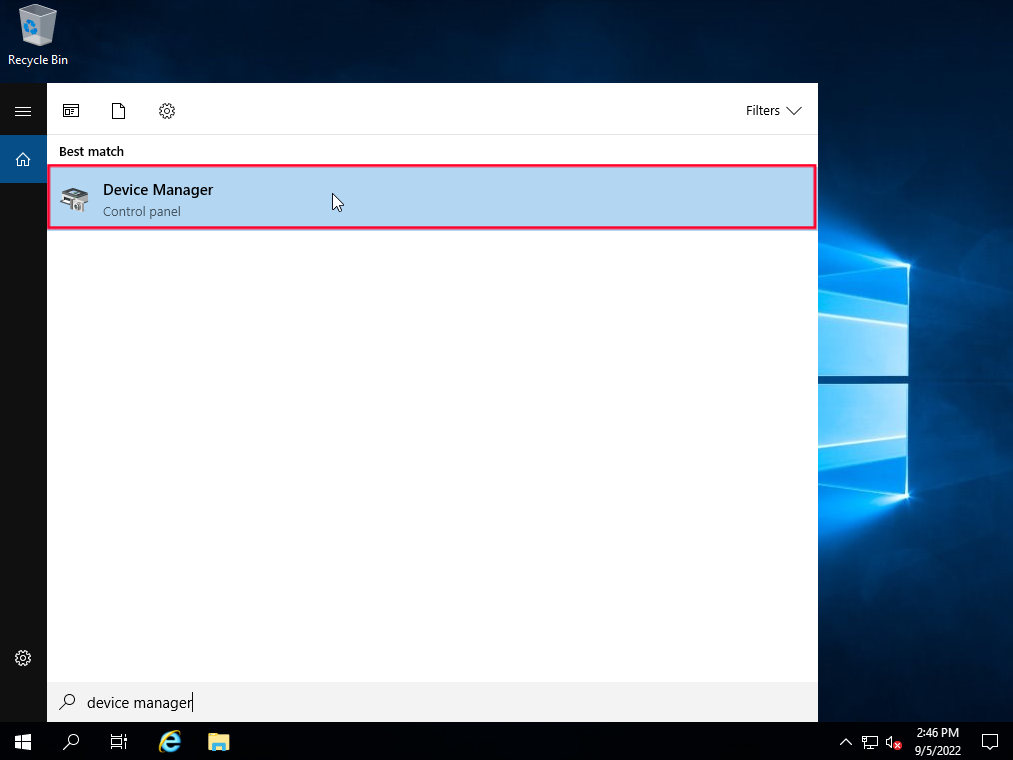
List of devices missing drivers will show up. You can notice the warning sign under the uninstalled drivers.
-
Right-click on each uninstalled driver and choose Update driver.
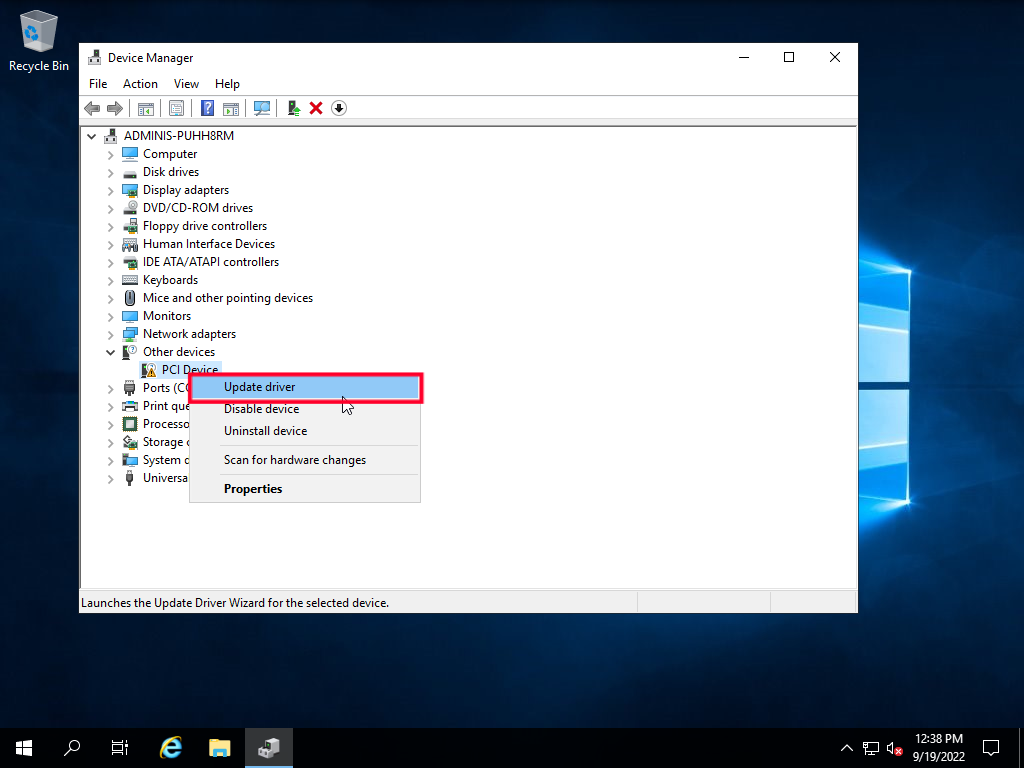
-
For the searching location, choose Browse my computer for driver software.
-
Click Browse and choose the CDROM ISO Image disk attached to the VM containing the drivers and tools.
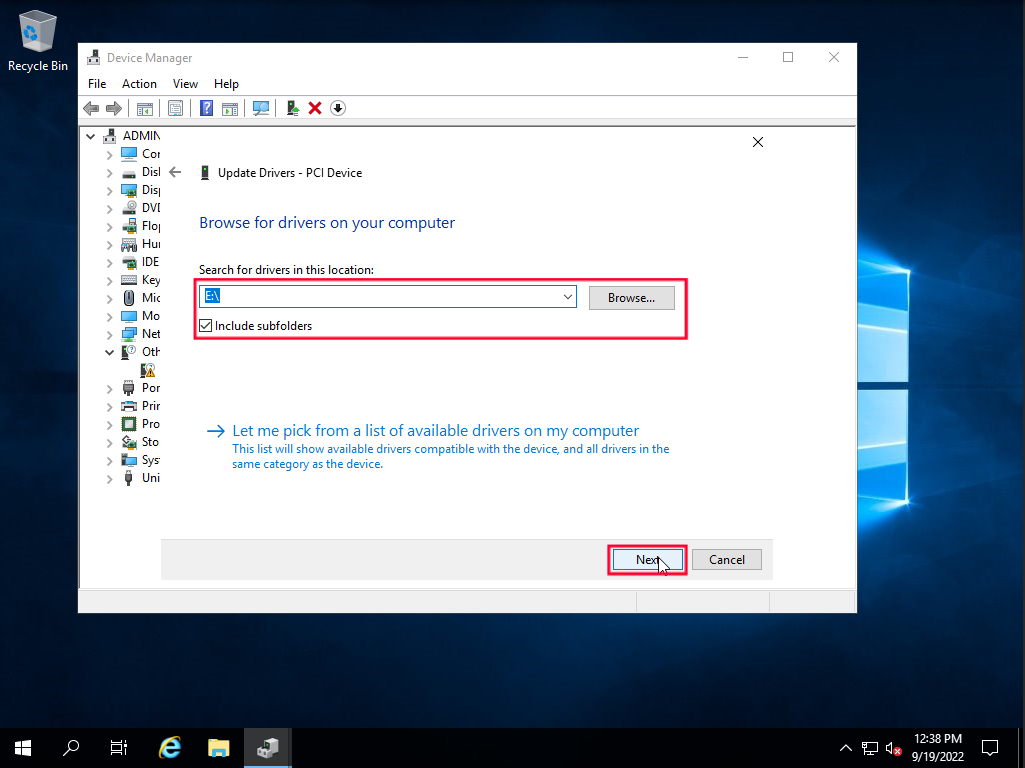
-
Click Next and wait for the updating process to finish.
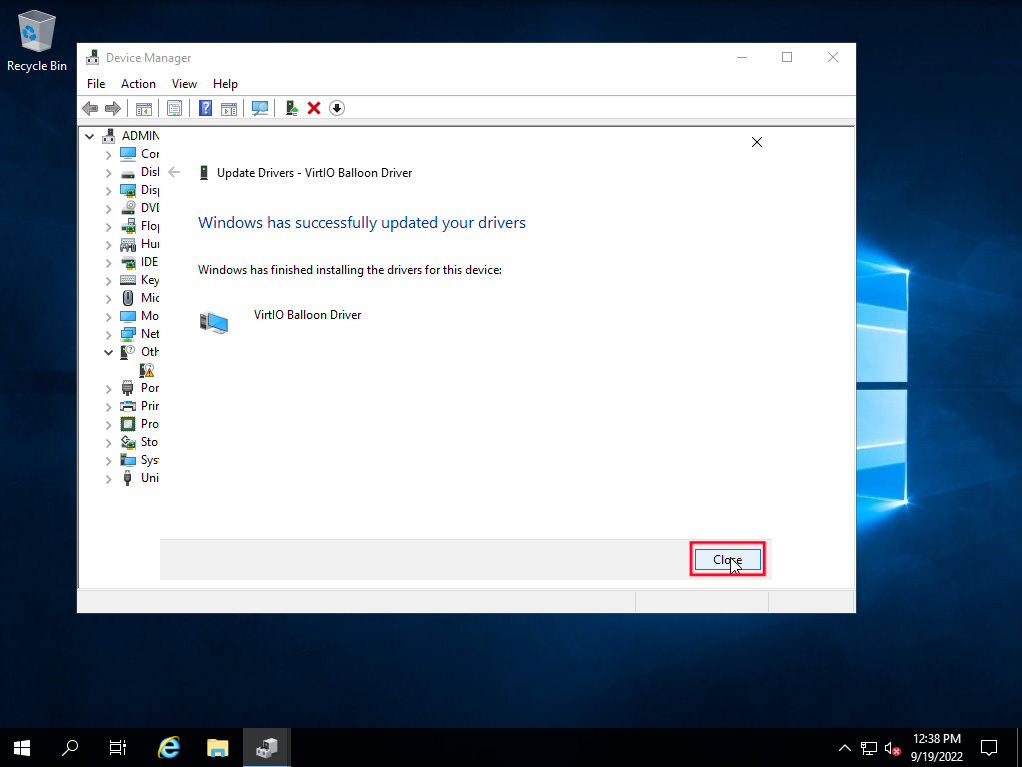
-
After updating all of the uninstalled drivers, open CDROM ISO Image disk attached to the VM containing the drivers and tools from the File Explorer.
- Open QEMU_GUE/WINDOWS folder.
-
Re-install the QEMU agent again.
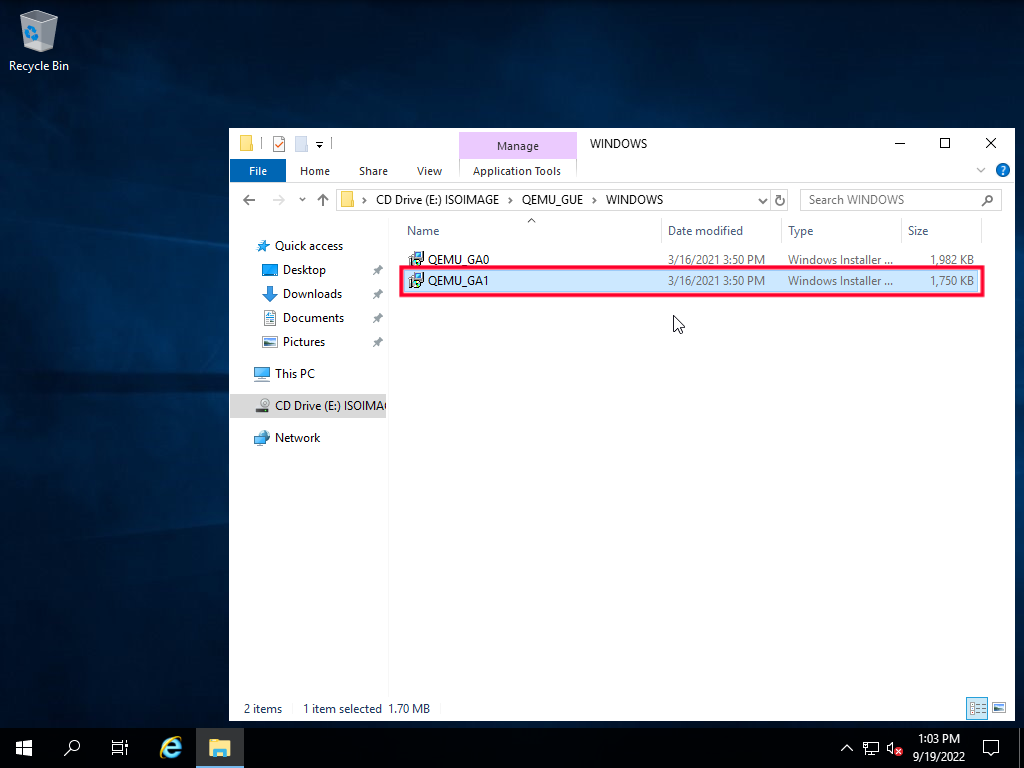
You can see inside the WINDOWS folder two executable files, QEMU_GA0 is for 32-bit Windows and QEMU_GA1 is for 64-bit Windows. You must choose the version compatible with your Windows version.
-
Restart your machine to make sure that all the drivers are fully functional.
After finishing these steps, you can notice that the agent status on whitesky.cloud NV portal has changed from NOT_RUNNNING to RUNNING.
Imported VMs
Imported VMs do not have a pre-installed QEMU agent, but it will automatically include the attached ISO with QEMU binary once it's imported to the whitesky.cloud NV portal. If you imported your VM to the whitesky.cloud NV portal make sure that the agent is in state RUNNING in the VM details page on the whitesky.cloud NV portal, it probably takes about 3-4 minutes to start. Otherwise, you will need to install the QEMU agent manually.
Windows
The QEMU guest agent is included in the VirtIO drivers. You can download the latest stable Virt-IO ISO from the official Virt-IO PKG Repository.
Sometimes installing the agent is not enough. When having the agent installed in the Windows VM, the VM detail page on the whitesky.cloud NV portal still shows that the agent is not running, this means that some extra device drivers need to be installed inside the VM.
Linux
On Debian/Ubuntu based systems (with apt-get) run:
apt-get install qemu-guest-agent
On Redhat based systems (with yum):
yum install qemu-guest-agent
Depending on the distribution, the guest agent might not start automatically after the installation.
You should enable the qemu-guest-agent:
systemctl enable qemu-guest-agent
Then start it either directly with:
systemctl start qemu-guest-agent
If the agent did not start right away, reboot the VM.